第一步:打开计算后的文件
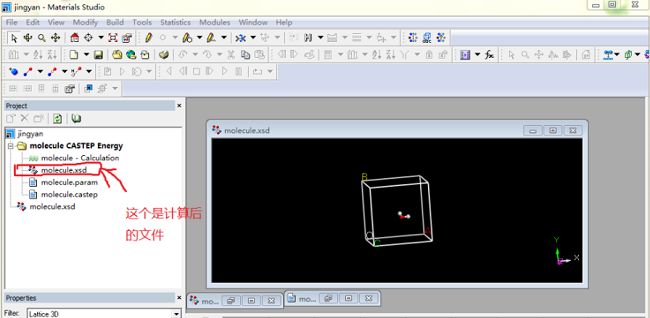
第二步:注意上图中划红线的才是计算后的文件,在工具栏选择 Modules–CASTEP-Analysis,打开对话框
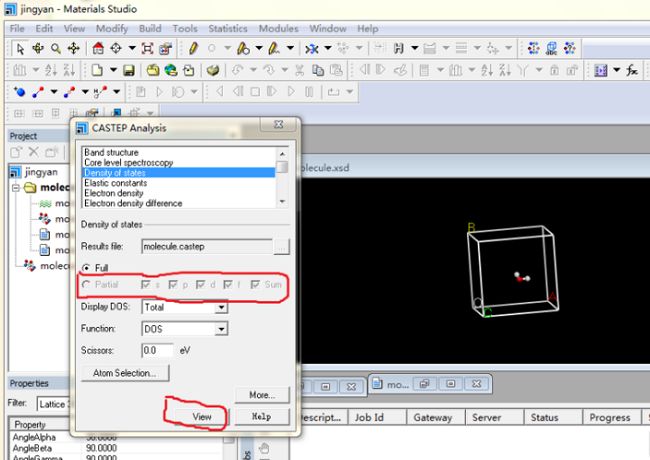
第三步:要看Density of States,点击下面的view,这里partial是点不了的,因为在计算的时候没有选择分波态密度。如果需要分波态密度则需在计算Density of States时要勾选,view后如下图
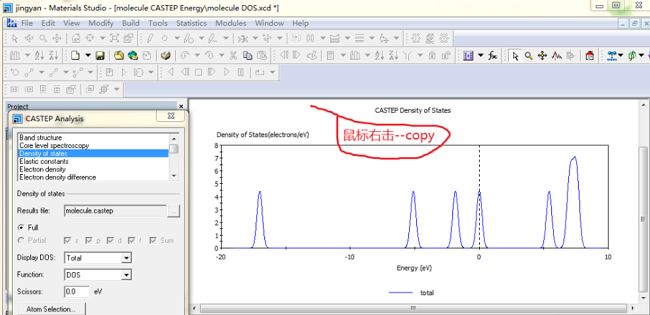
第四步:一般要用origin画图,很简单,在MS的DOS图上鼠标右击 copy,然后再到origin的worksheet里如下图粘贴就好了
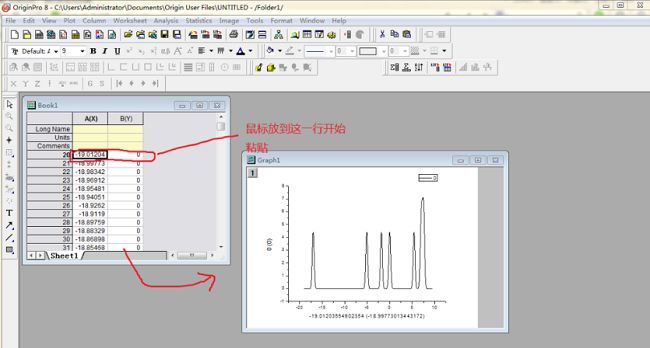
第五步:关于态密度,怎么分析呢。细致分析一般需要分析分波态密度,那么计算时要勾选Calculate PDOS
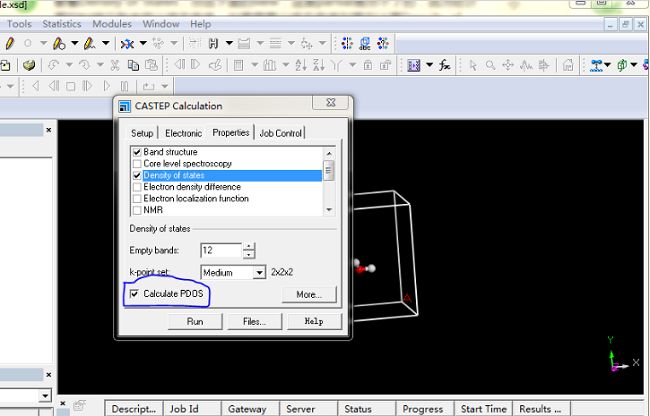
第六步:如果小伙伴也像小编一样忘记了,那么,小伙伴可以在计算后的那个.xsd文件上继续计算,会节省时间,计算完成后,我们一起分析分波态密度.
第七步:这一次我们如同第三步,这一次先不要勾选Partial,只看Full,这是看总的态密度。把它复制到origin如图,这里小编改了一下图的(scale)边界,让它好看一些。
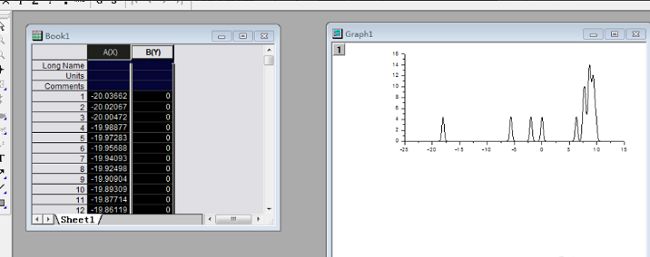
第八步:接下来勾选Partial s, p, d..这要看你的元素了,不要选sum。因为我们要作对比。
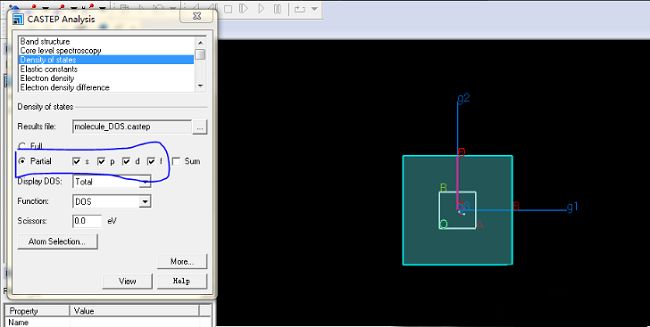
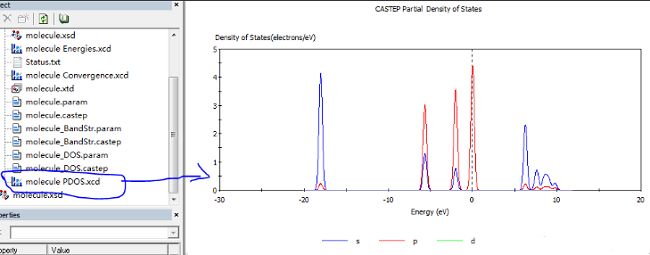
第九步:同样,把这个PDOS也复制到origin,这回要注意,因为不是在origin的workbook表格里不能都选中,这样会有杂线,如下左图,不要选择杂线的列,如右图
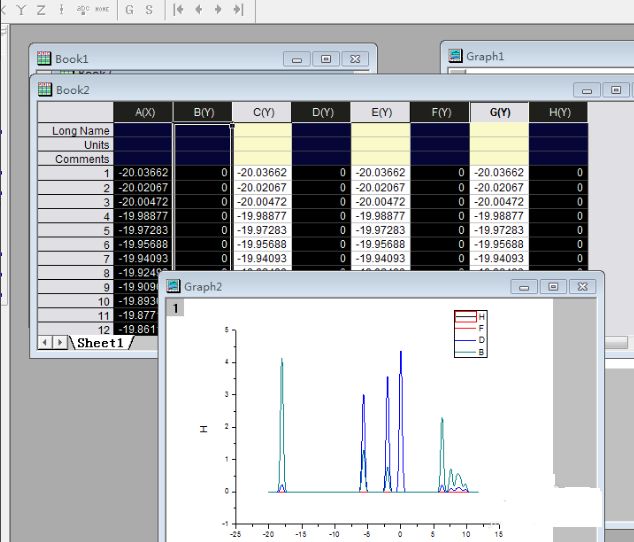
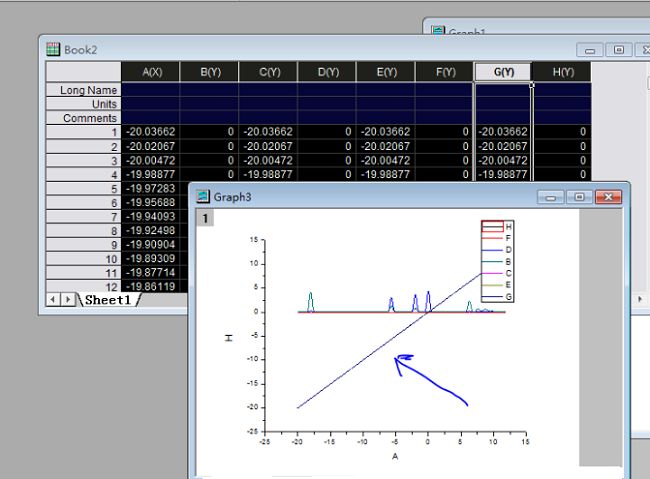
第十步:然后,把总的DOS和PDOS作对比
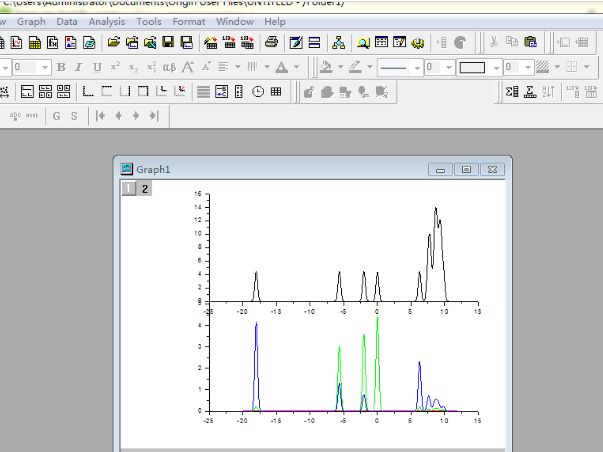
注意你要标注一下各个颜色对应的轨道(s,p,d)。从对比图可以看出总的态密度由各自哪些轨道贡献的。
原创文章,作者:菜菜欧尼酱,如若转载,请注明来源华算科技,注明出处:https://www.v-suan.com/index.php/2023/12/01/cfbda34b3a/
